Awal Desember lalu, saya mengisi sebuah workshop blogging. Ternyata banyak peserta yang tertarik untuk menggunakan platform WordPress sebagai media ngeblog mereka. Hanya saja beberapa diantaranya terkendala teknis pengaturan.
Nah, jika kamu berencana membuat blog WordPress, kamu bisa lho mencoba dengan melakukan instalasi WordPress pada komputer lokal kamu dan mengembangkannya dari komputer lokal terlebih dahulu. WordPress yang diinstal pada local host (komputer lokal offline) tentu tidak akan bisa diakses dengan jaringan internet.
Cara tersebut merupakan kesempatan yang lebih baik bagi kamu untuk membuat serta mengembangkan serta mengetes suatu website. Dalam tutorial yang menarik ini, saya akan membahas bagaimana cara menginstall WordPress offline dengan menggunakan Wampserver pada sistem operasi Windows.
Daftar Isi Artikel
● Apa yang kamu butuhkan?
● Berikut Ini Bagaimana Cara Install WordPress Offline
○ Langkah 1: Unduh dan Install Wampserver pada Komputer Kamu
○ Langkah 2: Buat Database WordPress
○ Langkah 3: Install WordPress di Windows
● Kesimpulan
Apa yang Kamu Butuhkan?
Sebelum memulai langkah demi langkah pada tutorial menarik ini, pastikan bahwa kamu sudah memiliki komputer dengan sistem operasi Windows (7/8/10) dan koneksi jaringan internet. Oya, jangan lupa siapkan hosting untuk menginstal WordPress nantinya. Saya sarankan kamu menggunakan layanan WordPress Hosting dari IDwebhost.
Berikut Ini adalah Cara Install WordPress Offline
Langkah 1: Unduh dan Install Wampserver pada Komputer
Silakan kamu unduh terlebih dahulu aplikasi Wampserver melalui website Wampserver. Dengan Wampserver, kamu bisa menjalankan PHP, MySQL, dan Apache2 di sistem operasi Windows. Sebelum kamu mulai mengunduh, pastikan memilih versi bit yang sesuai dengan Windowsmu, yaitu versi 32 bit atau 64 bit.
Setelah proses menggunduh selesai, silakan kamu lakukan instalasi. Ikuti petunjuk yang tertera di proses instal Wampserver nanti, kemudian pastikan Kamu juga memperhatikan semua informasi yang ada pada proses instal.
Silakan kamu mulai proses cara install WordPress offline pada direktori C:\wamp64\ dikomputer lokal kamu. Wampserver juga akan menanyakan browser mana yang akan kamu pakai untuk menjalankan Wampserver tersebut. Jika kamu tidak mau menginstalnya pada browser default (Internet Explorer), kamu bisa memilih browser sesuai yang kamu inginkan seperti Google Chrome ataupun Mozilla Firefox yang juga banyak digunakan dan disukai pengguna.
Instalasi aplikasi Wampserver cukup mudah. Setelah kamu menyelesaikan proses instalasi selesai, silakan buka aplikasi Wampserver.
PENTING – Jika Kamu menggunakan aplikasi Skype, pastikan Kamu menutupnya atau matikan terlebih dahulu. Aplikasi Skype tidak kompatibel dengan Wampserver.
Langkah 2: Buat Database WordPress
Sebelum kamu memulai instalasi, kamu perlu membuat database untuk website WordPress lokal kamu terlebih dahulu. Untuk melakukannya, silakan kamu buka Wampserver dari taskbar di daftar aplikasi yang berada di pojok kanan bawah, lalu klik kanan di icon Wampserver dan pilih phpMyAdmin.
Maka Browser akan terbuka serta menampilkan halaman untuk default URL /localhost/phpmyadmin/. Di sini akan muncul halaman login dari phpMyAdmin. Jika tiba-tiba muncul pesan kesalahan, pastikan bahwa kamu telah menonaktifkan Skype dan restart browser kamu terlebih dahulu. Wampserver memakai username root serta password kosong secara default-nya. Masukkan data dikolom username dengan nama root dan untuk kolom password dikosongkan saja. Lalu kamu klik tombol Go untuk masuk halaman dashboard.
Buat Database Baru
Selanjutnya, kamu pilih Databases dan buatlah nama database baru ke dalam kolom di bawahnya Create database lalu klik tombol Create. Pada contoh ini kami memakai wordpress_123 sebagai nama database barunya.
 |
idwebhost
|
Database baru telah dibuat dan Kamu bisa melanjutkan ke tahap berikutnya.
Langkah 3: Install WordPress di Windows
Silakan buka link wordpress.org di browser kamu untuk mengunduh versi WordPress terbaru. Setelah unduhan selesai, silakan kamu pindahkan file-nya ke document root pada Wampserver. Secara default, ada di folder www di dalamnya folder wamp64. Folder tersebut terletak di C:/wamp64/www/. Kamu Ekstrak file tersebut ke dalam Folder www.
Isi Formulir Database
Setelah file diekstrak, seharusnya website pertama kamu sudah dapat diakses. Silakan buka browser yang sudah Kamu pilih sebelumnya lalu coba akses link localhost/wordpress/. kemudian kamu akan melihat halaman instalasi WordPress di sini. Selanjutnya, Pilih bahasa yang ingin kamu pakai lalu lanjutkan ke langkah selanjutnya yaitu halaman isian formulir untuk mengisi detail database.
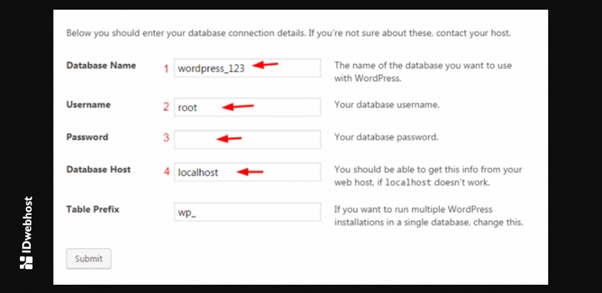 |
| idwebhost |
● Database name : Kolom yang di isi untuk nama database yang sudah Kamu buat sebelumnya. Pada contoh ini yaitu wordpress_123.
● Username : Kolom yang di isi untuk nama database kamu. Gunakan username MySQL default (bawaan) dari Wampserver yaitu root.
● Password : Kolom yang di isi untuk password database kamu. Silakan kosongkan, secara default Wampserver tidak mempunyai password.
● Database host : Kolom yang di isi untuk nama host database kamu. Isi dengan localhost.
● Table prefix : Kamu tidak perlu untuk mengubahnya atau bisa kamu tentukan sesuai yang diinginkan. Disarankan memakai wp_.
Isi Infromasi Web WordPress Lokal Kamu
Setelah semua kolom diisi, silakan kamu klik Submit untuk menuju ke halaman selanjutnya. Next, Akan muncul tampilan halaman untuk mengisi beberapa informasi mengenai situs WordPress kamu. Tetapi, Kamu juga bisa mengubahnya di lain waktu yah, jadi kamu boleh juga memasukkan informasi secara singkat terlebih dahulu.
 |
| idwebhost |
● Site Title: Kolom di isi untuk Judul website WordPress Kamu.
● Username: Kolom di isi untuk Username admin area website WordPress Kamu.
● Password: Kolom di isi untuk Password user admin website WordPress Kamu.
● Your Email: Kolom di isi untuk Alamat email aktif user dari administrator website WordPress.
Instal WordPress Offline
Setelah semuanya telah diisi, silakan kamu klik tombol Install WordPress lalu proses instalasi akan dimulai. Jika sudah selesai, silakan kamu login ke halaman dashboard admin WordPress dengan mengakses alamat website /localhost/wordpress/wp-admin/ kemudian masukkan username serta password administrator yang telah dibuat sebelumnya. Jika halaman dashboard admin WordPress dapat diakses dengan baik, berarti instalasi WordPress telah berhasil.
Kesimpulan
Setelah mengikuti tutorial bagaimana cara install WordPress offline dengan menggunakan Wampserver, kamu bisa juga segera melanjutkan ke tahap berikutnya yaitu pengembangan tampilan seperti pengaturan template serta plugin.
Jika proses pembuatan website wordpress sudah sepenuhnya selesai, kamu bisa langsung mulai mengunggah website offline tersebut ke hosting supaya websitemu dapat diakses melalui internet dan dikunjungi banyak pengunjung.
Nah, itu tadi tutorial yang bisa saya berikan untuk mengetahui bagaimana cara yang benar untuk upload WordPress hosting dari localhostmu.
Semoga artikel tutorial singkat ini bermanfaat ya...
Baca Artikel Dunia Social Media di sini
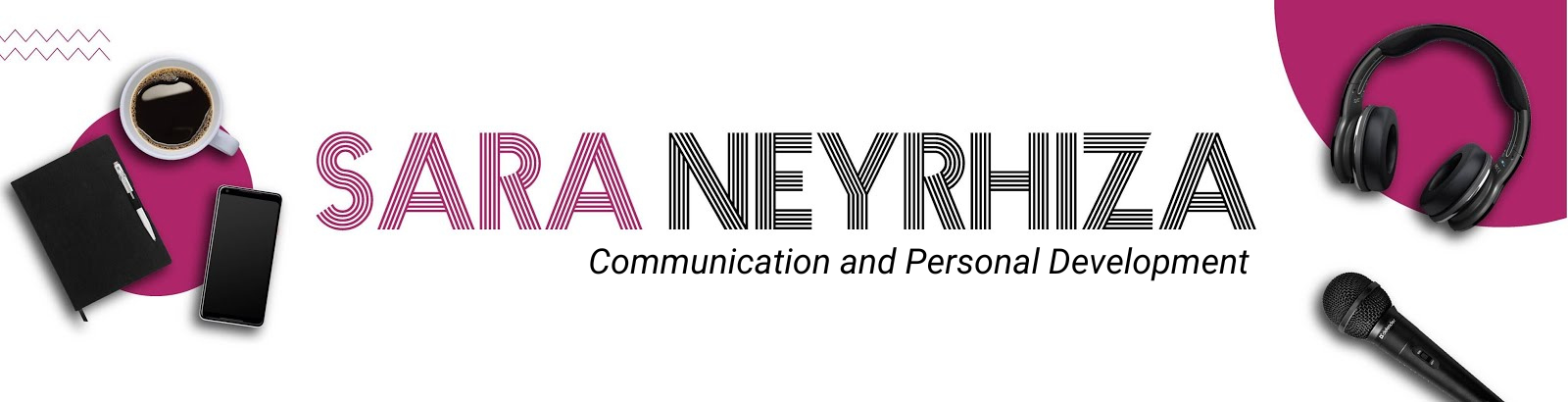



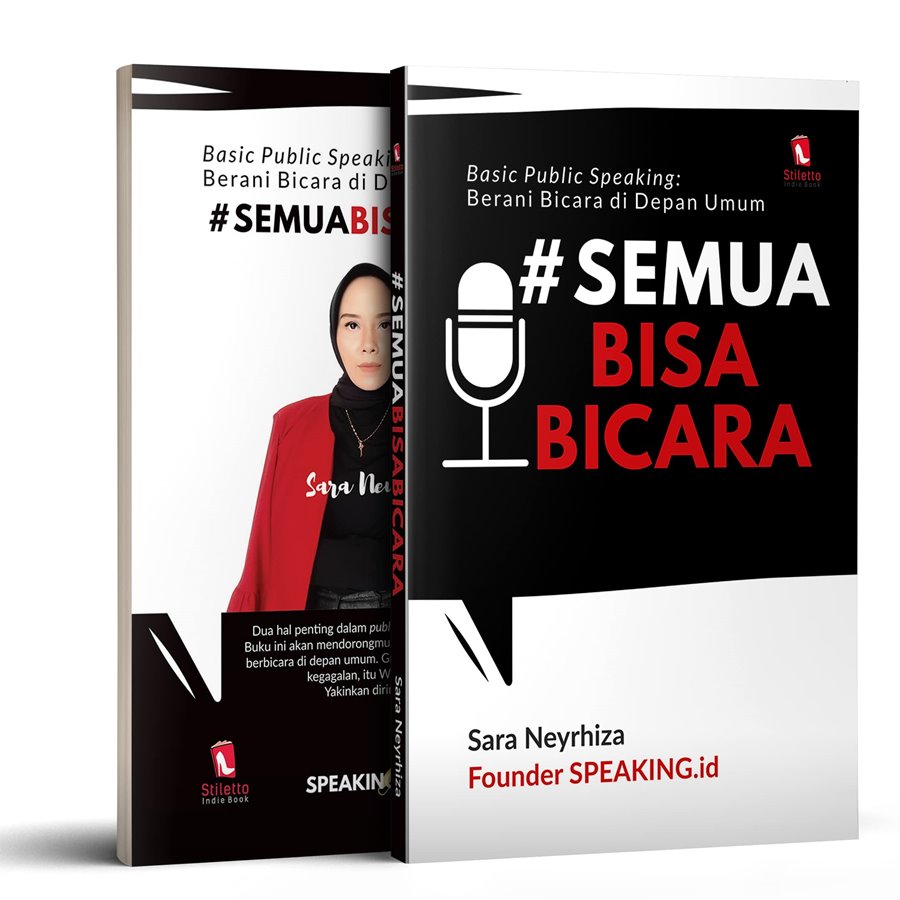




Post Comment
Post a Comment
You made it all the way here! Thanks for reading. :)
(Untuk meninggalkan komentar, sebaiknya jangan memilih Anonymous agar tidak menjadi brokenlink dan saya hapus.
Tulis saja nama dan url Google/facebook biar lebih aman)